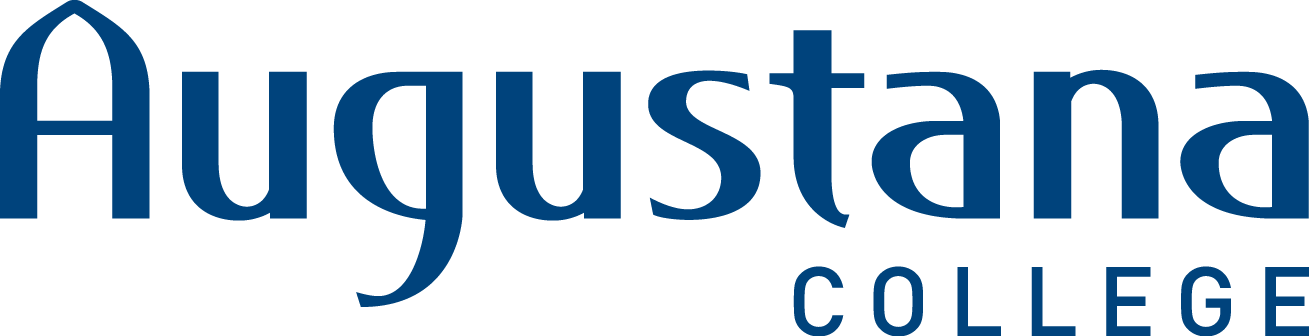Arches Navigation and Hints
All courses are delivered in an in-person (face-to-face) modality during the academic year. Most summer courses are offered by remote, hybrid or online modality.
Arches Navigation Tools and Documentation
Updated April 2025. For all important enrollment dates and deadlines, check the Academic Calendar.
Need quick help? Use these helpful tools to get registered during your registration window. NOTE! Only members of the Augustana Community may access these documents with their secure campus login.
Search for Sections (no login required)
Arches Quick Start Guide for Academics
Instructor and Advisor Navigation:
Using Faculty Overview: Section Rosters, Attendance & Grading
Advising Overview - coming soon!
Student Navigation:
How to find my schedule in Arches (PDF)
How to enroll in Jterm courses (video)
Complete instructions for Arches Registration with all screenshots (PDF)
Video instructions on using Arches registration.
My Progress (formerly Program Evaluation)
Advising Resources for Students
Need more help?
If you encounter issues after reviewing the steps in each of the resources above, please do the following:
- send an email to registraroffice@augustana.edu
- include a screenshot of the entire screen including your browser
- reference which step from the first document above that is giving you an error
- someone will respond within one business day
Pre-Registration Steps for Students:
Before your advising meeting and before your registration time:
- Use the Student Planning feature in Arches to begin to build your course plan for several terms in the future.
- Check your registration date/time and current restrictions on your registration date/time email or Arches under My Registration Information. This information was also emailed to you.
- Record your registration date/time in your Google calendar.
- Double and triple check that your bills and fines have been paid.
- Be sure that you see your advisor and all restrictions have been lifted.
- Update your emergency contact information in Arches.
- Search for courses using the Course Catalog
- Check to see if any of your sections have odd meeting times.
- Be sure your courses do not need permission of the instructor.
- Double check courses for required lab sections.
- Double check for pre-requisites.
- Prepare your shopping cart before the day of registration.
- Place many back up choices in your shopping cart, especially multiple sections of the same course.
- Check to see that internet connections, home wireless and your device are functioning before your registration time
As you consult with your advisor
- Run an audit of your record using My Progress (formerly known as Program Evaluation) and print a hard copy to review at your meeting.
- Have a list of courses ready that are offered for your major that you might be interested in taking.
- A list of courses that are offered to fulfill general education requirement that you are interested in taking.
- Notify your advisor of any academic, social or emotional struggles you are having. The advisor can help connect you with available resources on campus.
- Inquire about the required courses needed for next term (i.e. scholarship, lessons, major, varsity sport, etc.).
- Look for potential general education courses of interest that you need according to your program evaluation.
- Double-check with your advisor to see that your plan will not place you overload for the year.
- Be sure you and your advisor have talked about 5-6 different options for coursework that could be taken next term.
- Use the Daily Schedule Grid to plan out your week, include alternates.
- Organize all your registration and advising materials in one folder.
Prior to your registration time
- Be sure you updated your Emergency Contact Information in Arches.
- Have your advising folder ready.
- Double-check to be sure all restrictions were lifted (all restrictions will pop-up as you login to Arches).
- Look for sections using the Course Catalog.
- Place all options for enrollment into your cart (this is your daily grid in Arches or the list).
- Monitor course enrollments in Arches and as courses close, make plans to consider alternatives and place these in your cart as well.
At your registration time
- Login to Arches and go to Register for Classes.
- For courses that require a lab, register just for that pair of sections with no other courses.
- If a course is closed you can check to see if it has a waitlist.
- Register for a full-time credit load (12 credits), you can always make changes later.
- If you need to add coursework that cannot be accomplished through Arches, you can submit an online add request form.
- NOTE! In Arches there is a difference between planned (meaning you plan to take the course and you have put it in your cart) and registered (you chose register and the course has been placed on your enrollment record for next term). A yellow message stating a course has been planned does not mean you are registered for the course.
- After you register, you can go to "print" to view your schedule or logout of Arches and go here to check your schedule.
- If you don't see your courses, you are not registered.
- It is your responsibility to complete this step to confirm your enrollment for the next term.
Common errors and issues that will stop your successful Arches registration and how to address them
- Have you updated your emergency contact information? This is required at least every 360 days and can be updated in Arches. Be sure you click the "CONFIRM" button before exiting the form.
- Do you have an active restriction that will stop registration? You can find a list of common restrictions in the catalog, your restrictions pop-up when you login to Arches and can view your active restrictions in My Registration Information link in Arches.
- When adding and dropping the same course (changing sections) you cannot have more than one section of the same course in your cart.
- Be sure you view the video and read the instructions linked at the top of this page.
- Did you leave your sections in your cart but forgot to register for them? Be sure you search the catalog, select sections for your cart (planned) and then register. Always check your schedule when you are finished to see registration in each course is finalized.
- A couple of hints when adding/dropping sections with a co-requisite:
1) Using the Course Catalog function on the left menu, add the new lab section to the cart.
2) A notice will pop up that you are already registered for the section, but it will allow you to proceed.
3) Navigate to Register using left menu.
4) Select "drop" for the section you want to drop.
5) A new Register and Drop window pops up and choose the options.
Need more help?
- Plan ahead by following the guidance provided above - being prepared for a variety of scenarios will serve you well.
- Review the tutorials and documentation.
- Reach out to your advisor for assistance.
- Contact the Advising Office or come to drop-in ours 2:00-4:00 in Olin 320.
- Additional Hints and Registration Information available on the Advising webpage
- See the Registration Polices and Procedures page for important information.
Final notes:
- Students will be e-mailed their registration details by the end of week 9.
- Students should check to be sure that all registration restrictions are lifted prior to registration.
- Students may check their personal registration information through a link found in the button labeled "My Reports and Links" on the Arches homepage.